|
关于Windows Server 2008故障转移群集见http://technet.microsoft.com/zh-cn/library/cc732488(WS.10).aspx
硬件配置
服务器2台:HP DL380G6 / 内存8GB /2颗4核Intel Xerox CPU
EMC CX存储:仲裁10GB / DTC 10GB / SQL2008 500GB
系统配置
IP地址 : 10.18.4.132/10.18.4.133
心跳IP地址: 192.168.0.10/192.168.0.20 (注意:两台用来安装群集的计算机负责“心跳”的网卡必须直接相连。)
另外需要3个IP地址分别给Cluster、Cluster DTC、SQL Cluster使用,ISCSIServer,也使用外网IP连接.
系统配置图:
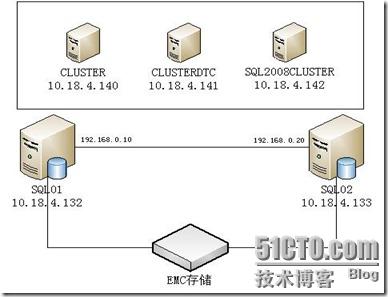
软件设置:
Windows 2003 活动目录
Windows 2008 Enterprise SP2
SQL Server 2008 Enterprise
下面是具体的安装步骤:
1、 两台Windows2008服务器安装最新的补丁。
2.在ISCSIServer安装 iSCSI Target(见下回复贴)
3、 将硬盘挂载到服务器
在其中一台服务器上“服务器管理器”中,展开“存储”,选择“磁盘管理”
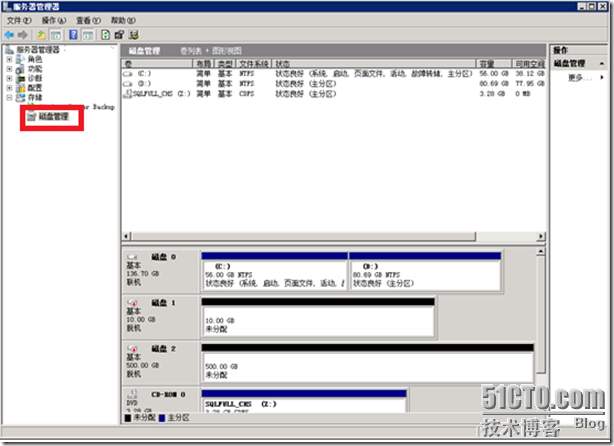
发现了右边的新磁盘,在磁盘上右键“联机”
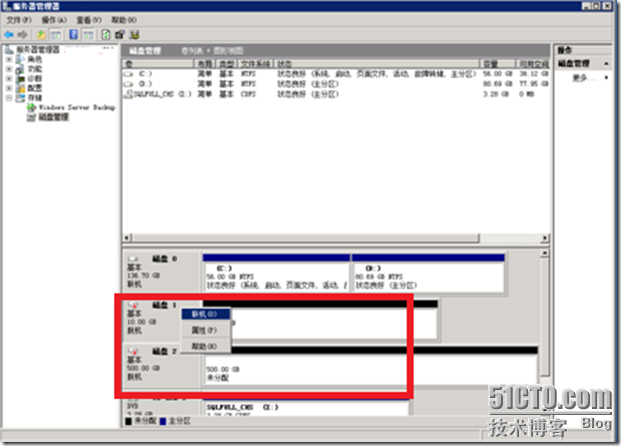
在磁盘上右键“新建简单卷”

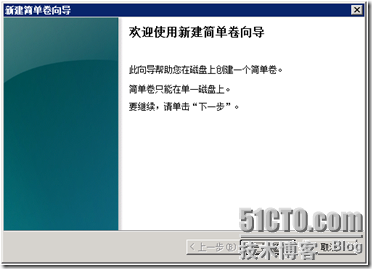
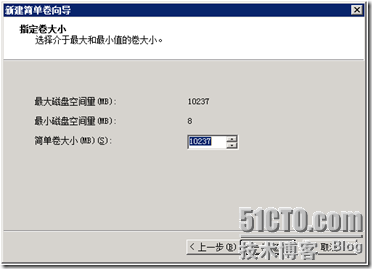
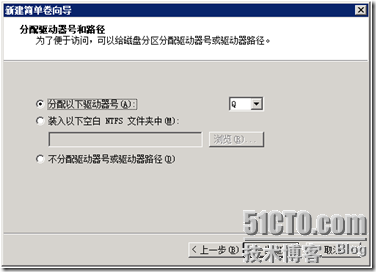

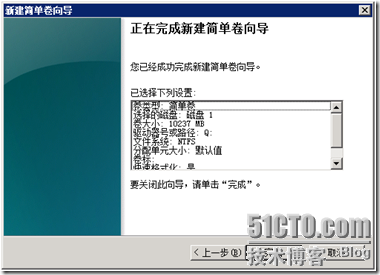
完成之后的状态是这样的
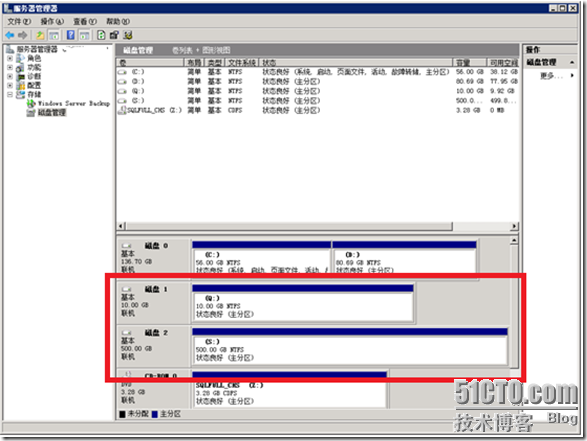
到另外一台服务器上,在“服务器管理器”中看到的磁盘状态如下,磁盘状态已经是初始化好的了,只是没有联机,现在把它们联机
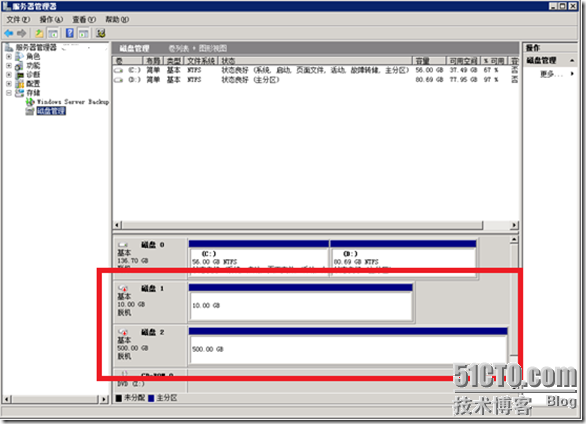
完成后的状态如下

3、在两台服务器上分别作下面的操作,“控制面板”->“管理工具”-> “服务器管理器”
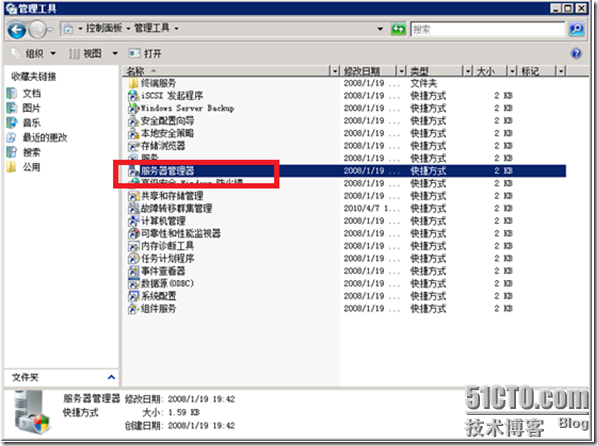
在“服务器管理器”中,选择“功能”,“添加功能”
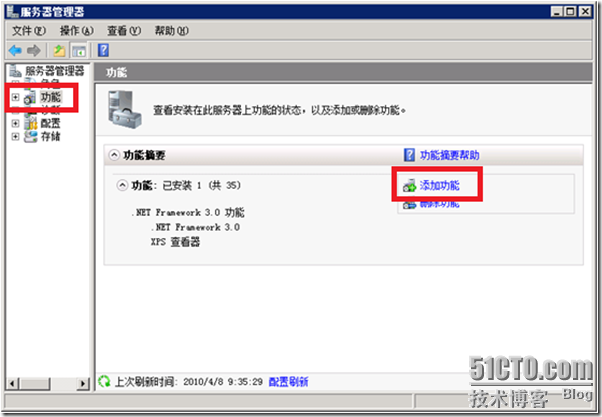
选中“故障转移集群”->“下一步”
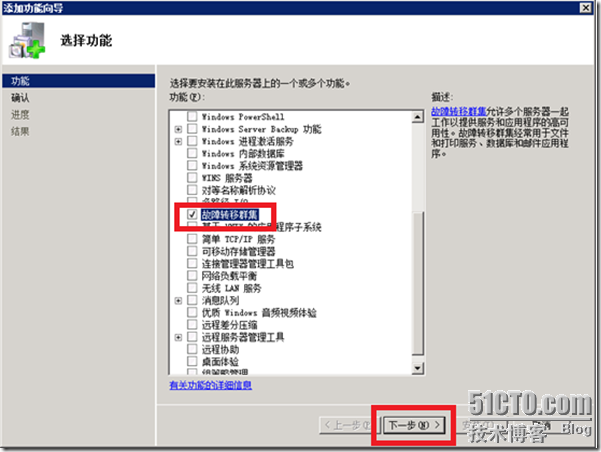
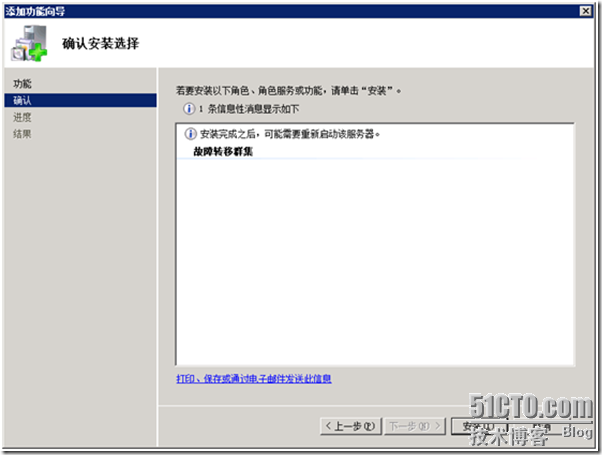
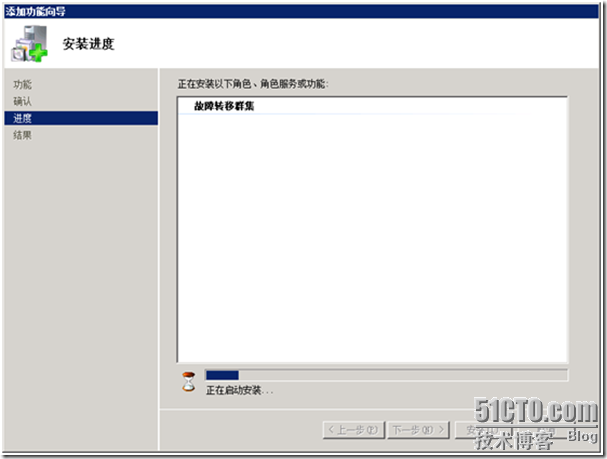
显示安装成功,点击“完成”
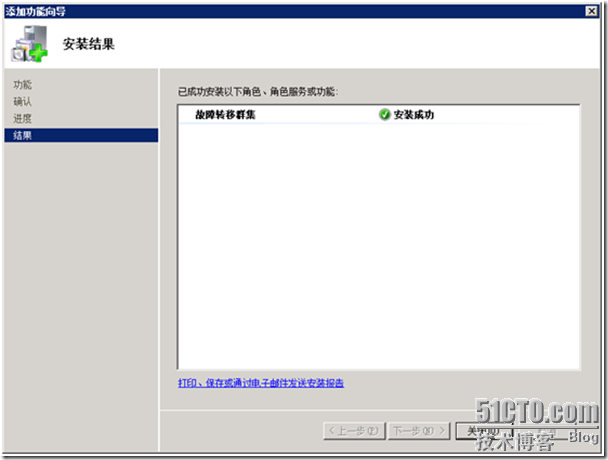
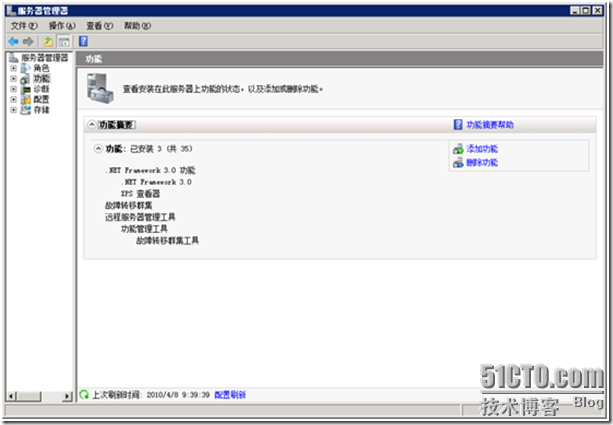
这样在两台服务器上都安装好“故障转移集群”功能,准备工作到此为止,之后是真正的安装过程
4、 故障转移集群系统检测
在其中一台服务器上打开“控制面板”“故障转移集群管理”
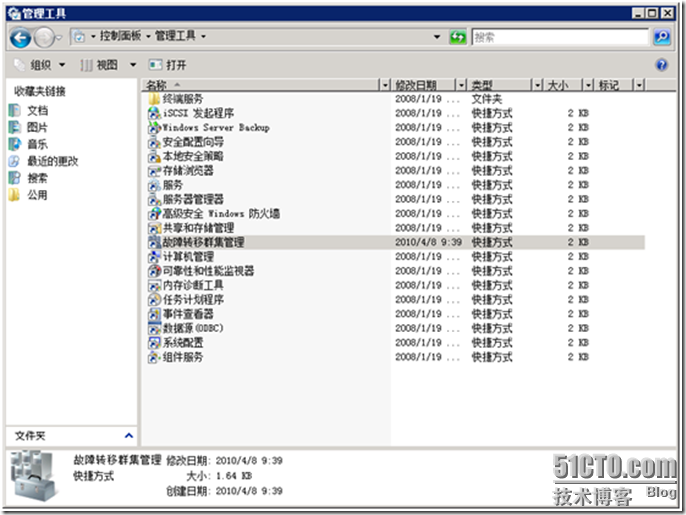
在“故障转移集群管理”中,选择“验证配置”
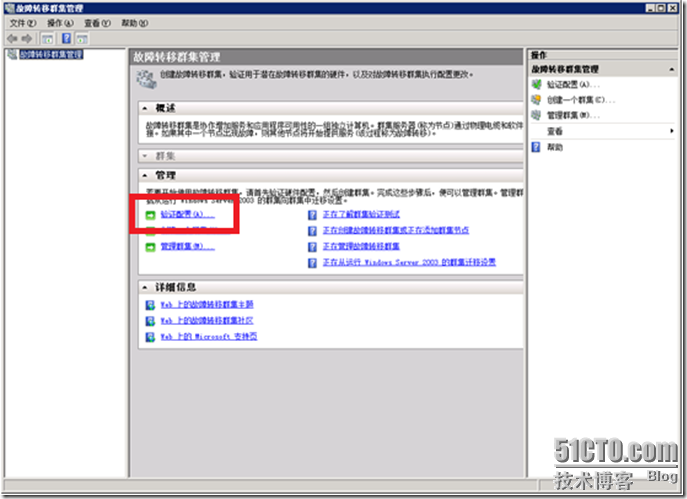
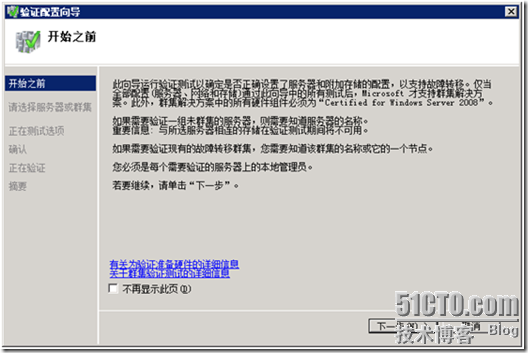
在“输入名称”中输入计算机的名字,点击“添加”,“下一步”
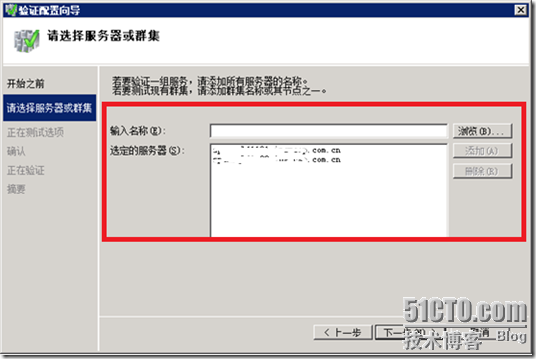
选择“运行所有测试”,“下一步”
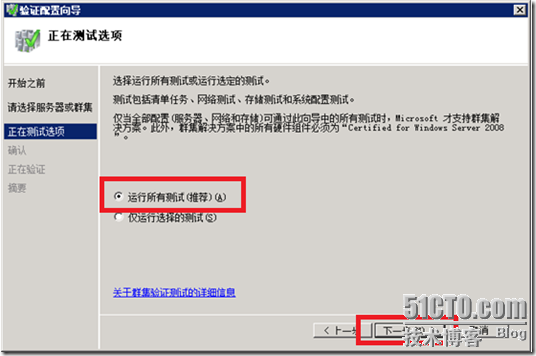
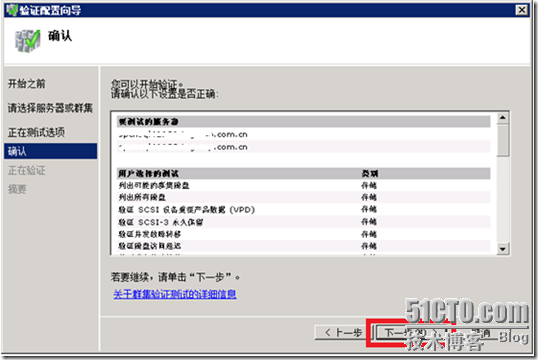
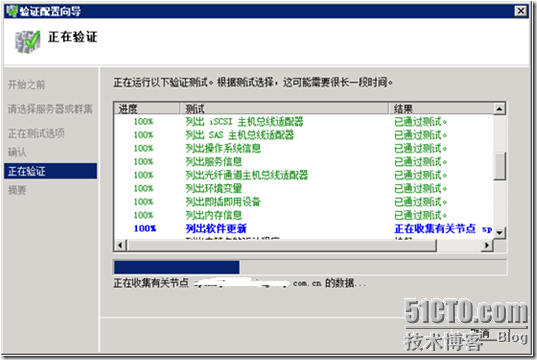
报告出来了,可以点击“查看报告”来看看报告中发现了什么问题
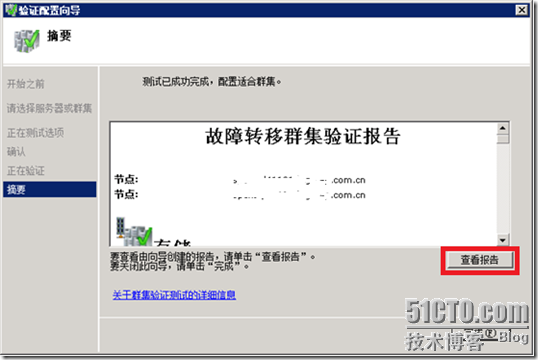
这时候再到第二个节点服务器上去看磁盘状态的时候,会发现是脱机状态。这个是正常的状态,因为系统会默认把磁盘资源都分配给第一个节点,第二个节点只是在等待的状态,等在第一个节点故障,才接管这些资源。不过这些资源在配置好集群之后可以手工的分配给第二个节点。

5、 安装故障转移集群
在“故障转移集群管理”中,选择“创建一个集群”
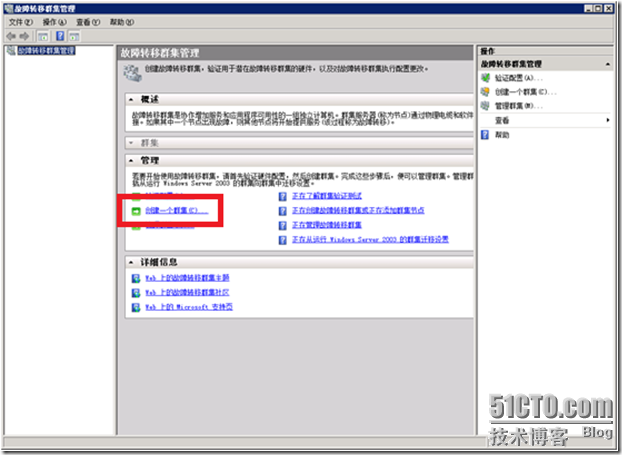
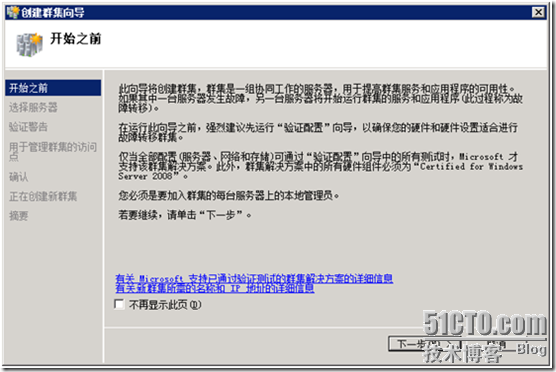
步骤跟测试的时候一样,输入服务器名,下一步
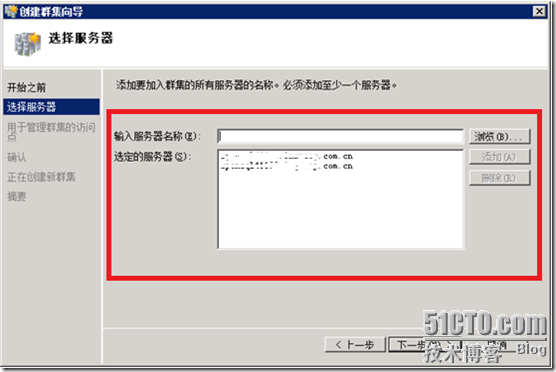
输入“集群名称”,并且分配一个IP地址,“下一步”
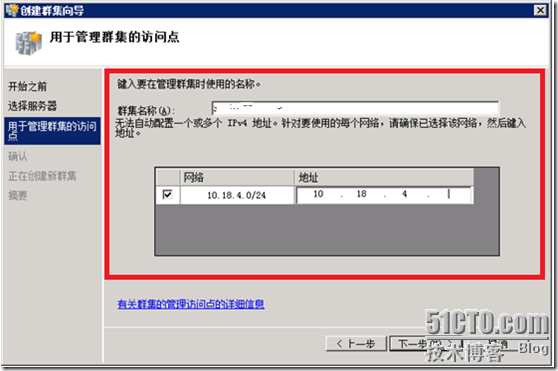
**信息后,下一步
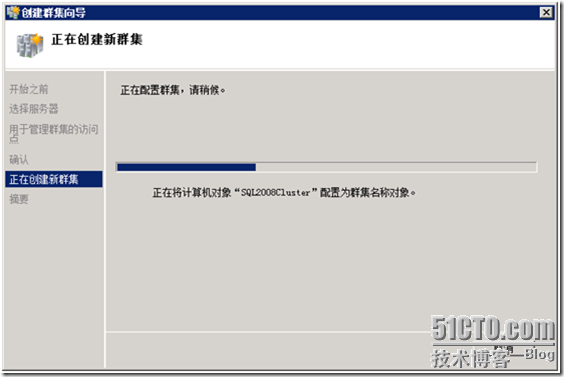
可以点击“查看报告”来看集群创建的结果
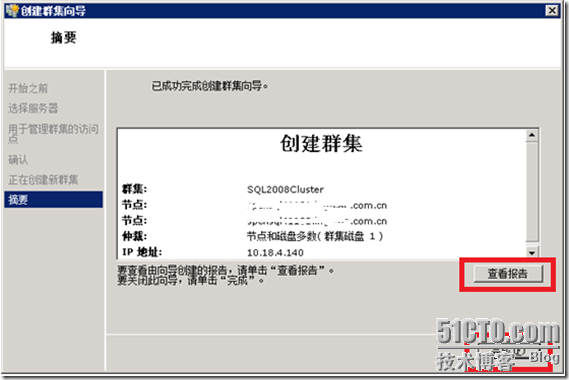
6、 在集群中添加新的硬盘资源
由于前期的功课没有做好,在安装SQL集群之前安装的DTC集群时才发现,原来DTC集群也需要硬盘资源,无耐只好在添加一块硬盘吧,这样还能演示一下怎样在集群中添加新的硬盘资源,真是塞翁失马啊。呵呵。。。。
硬盘添加过程跟前面演示的一样,这里就不在重复了。配置完磁盘后,在第二个节点上显示的还是脱机状态。
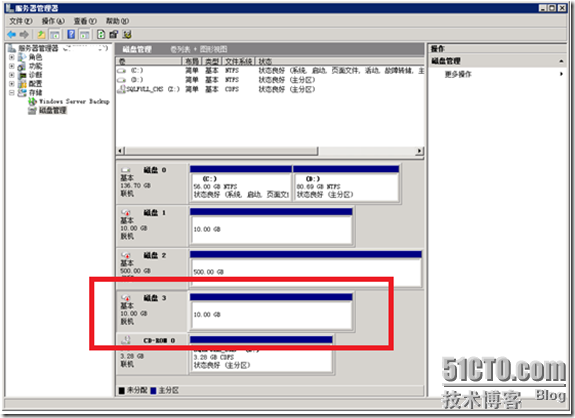
在第一个节点上,“故障转移集群管理”选择“存储”,“添加磁盘”
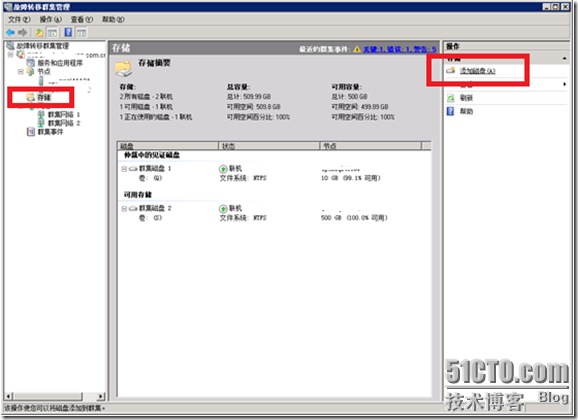
选择刚才添加的那个磁盘,确定
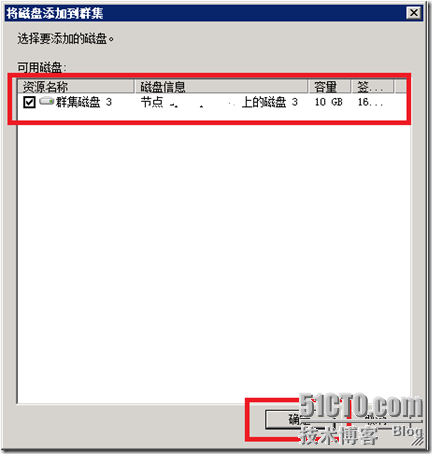
很简单的步骤,现在已经有3个可用的硬盘资源了。
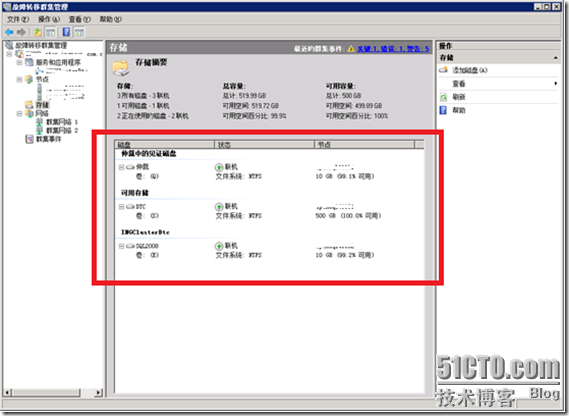
7、 安装分布式协调器(DTC)
在“服务和应用程序”上右键,“配置服务或应用程序”
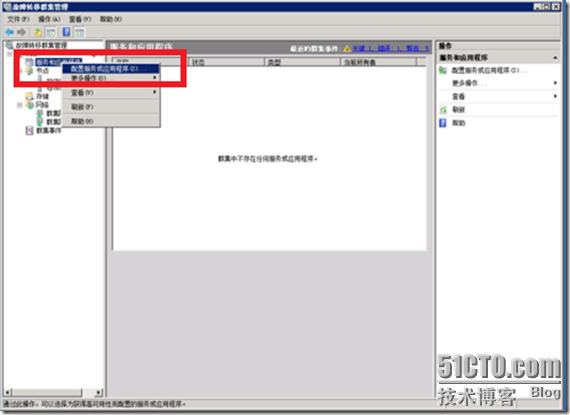
选中我们要安装的“分布式事物协调器”,下一步
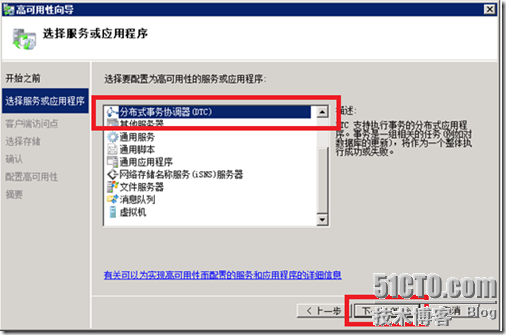
输入DTC服务的名称,并分配一个IP地址
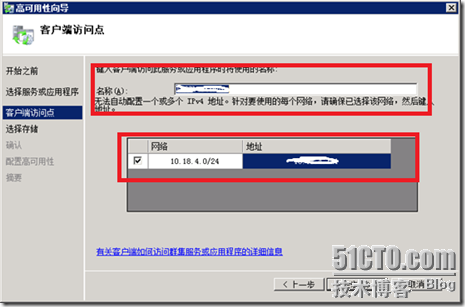
勾选中刚才添加的磁盘
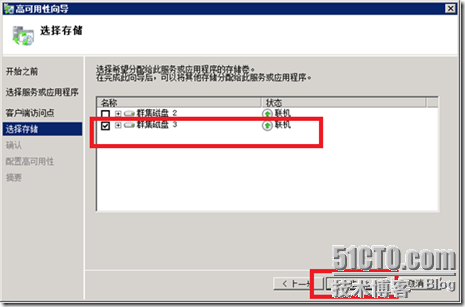
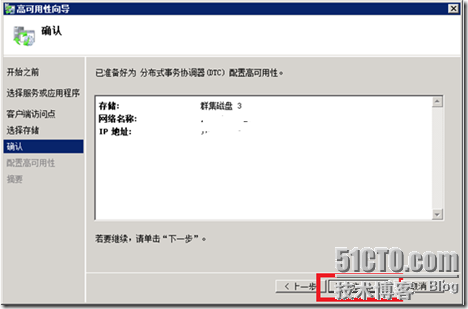
可以点击“查看报告”来查看安装过程中存在的问题,点击“完成”结束DTC服务安装
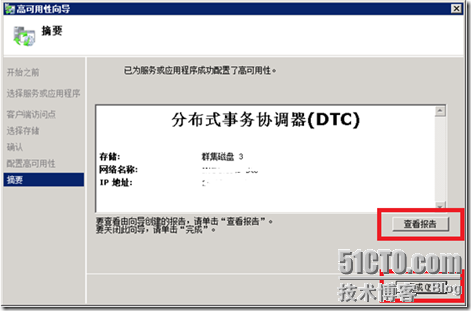
8、安装SQL Server 2008 集群
安装第一个集群节点
运行SQL Server 2008 安装光盘,点击“安装”,“新的SQL Server故障转移群集安装”
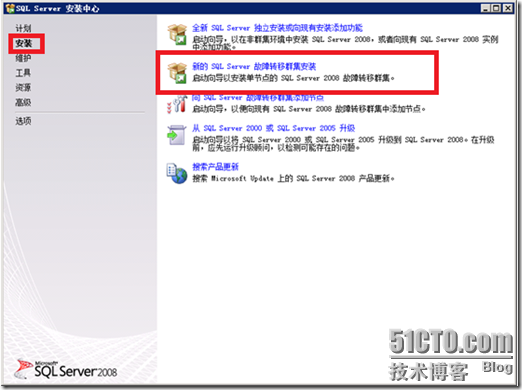
开始的时候有个基本的检测,等一会点击“确定”
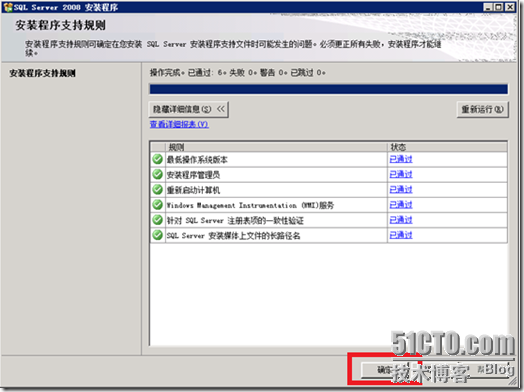
接着就是正式安装过程,输入SQL Server 2008产品许可,下一步
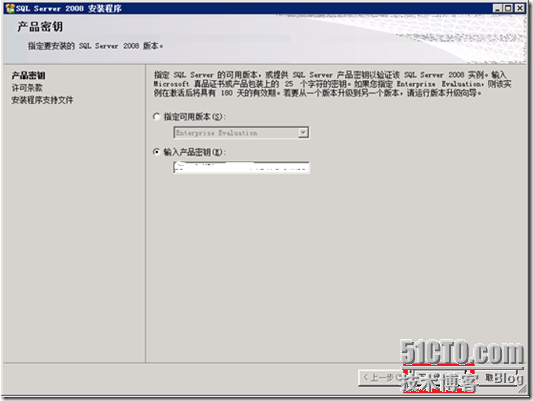
接受许可条款(当然要接受了,要不费那么多力气去安装系统干吗啊?!),下一步
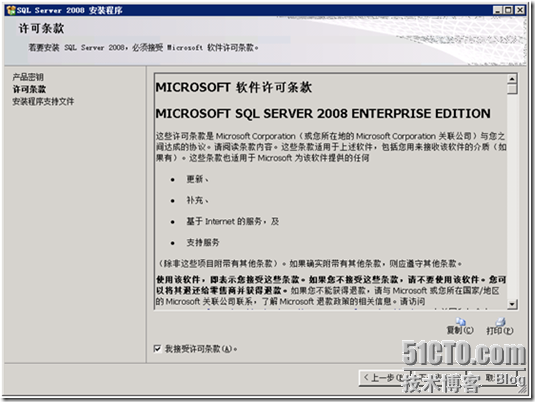
点击“安装”
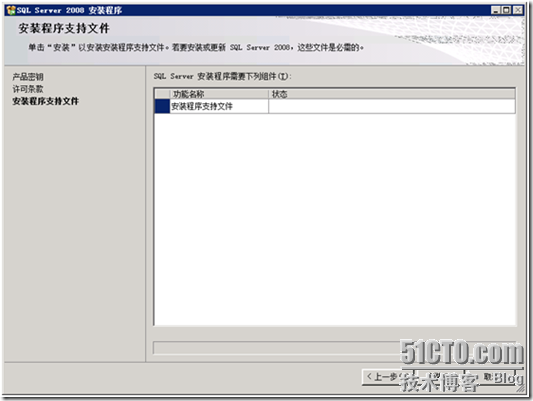
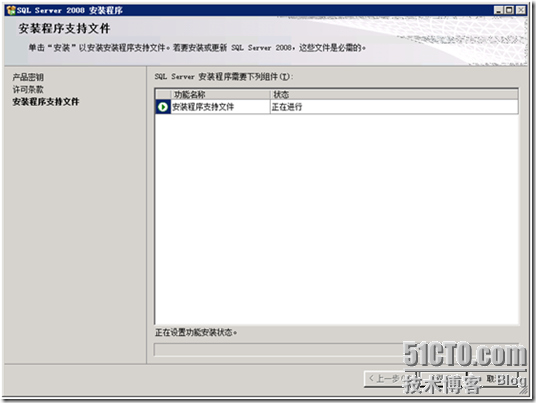
经过一番检查后,就可以进行安装了

勾选自己需要的功能,并确定安装的目录,下一步
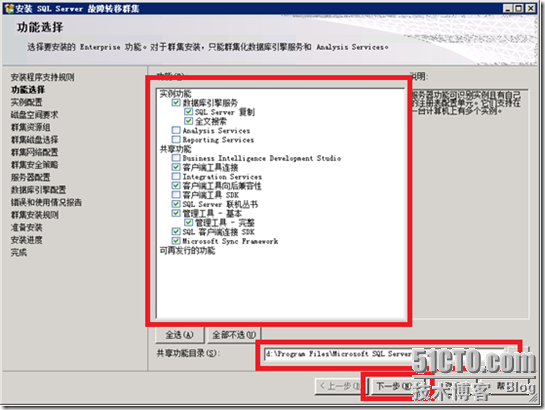
输入一个SQL Server集群的名称,实例名。并确定下实例的根目录。下一步。
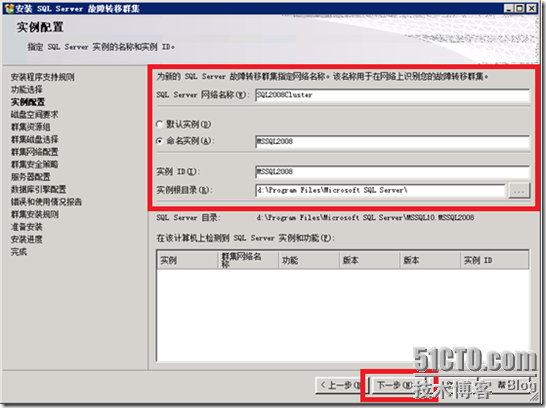
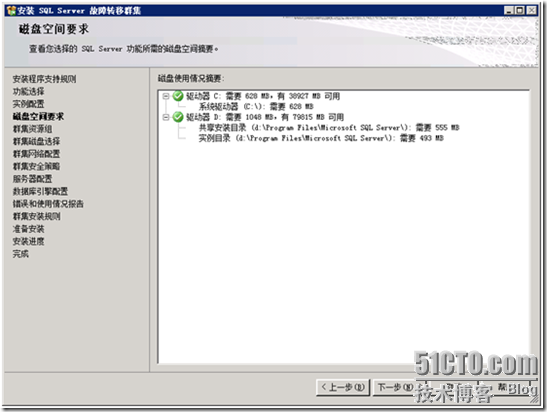
选择“SQL Server集群资源组名称”,下一步
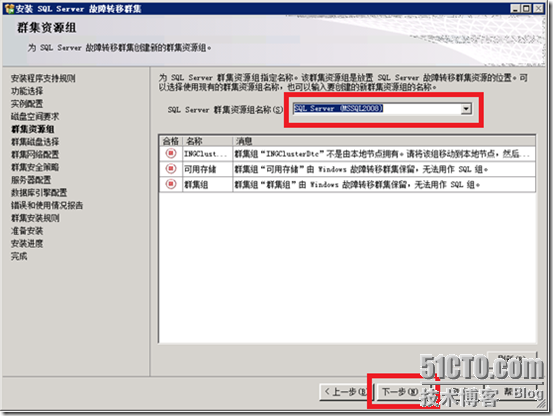
勾选对应的实例名,下一步
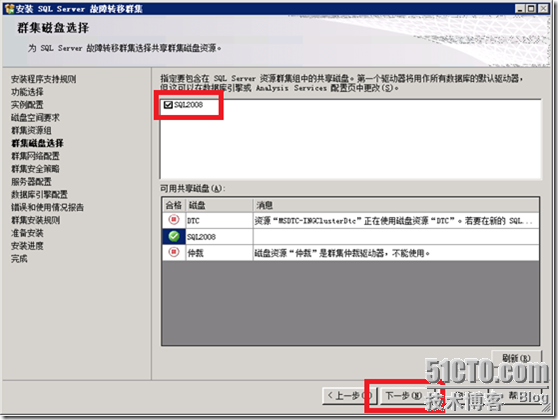
为SQL Server集群设定一个IP地址
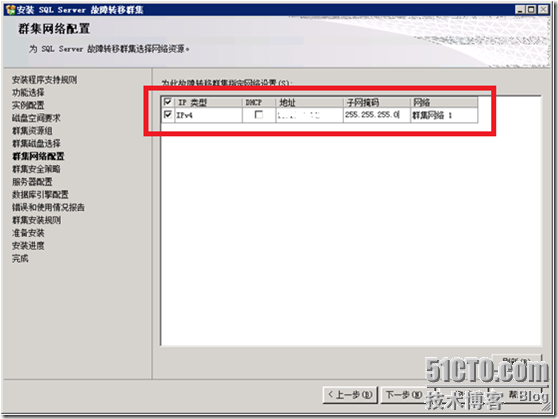
SQL Server故障转移集群的服务需要域的用户来启动,这样做的目的是因为如果使用本地用户启动服务,那就出现了2个节点各自有一个用户,这样在故障转移的时候,没有办法自动的启动另一个节点的SQL Server服务,因此无法真正的实现自动的转移。使用域账号就避免了这个问题。
安装过程中需要使用组来进行设置,这样可以为以后修改配置提供了方便。SQL Server2008故障转移集群用户和组的配置方法可以参照下面链接的知识库。
http://technet.microsoft.com/zh-cn/library/ms345196(SQL.90).aspx
设置好组后,下一步
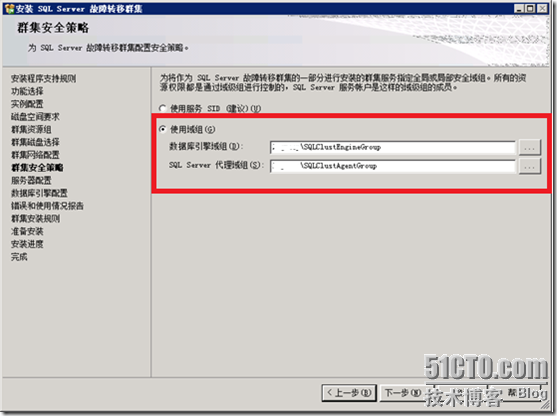
选择SQL Server的身份验证模式,我这里选择的是“混合模式”,输入一个管理员密码后,下一步

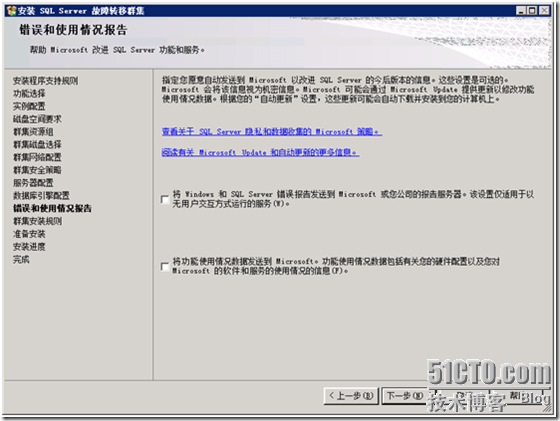
安装过程进行一些必要的检测,下一步
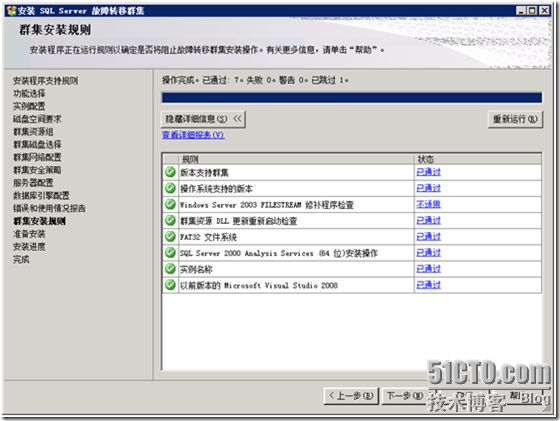
终于可以正式安装了,不容易啊。呼呼。。。。点击“安装”

漫长的等待。。。。。。。终于完成了。
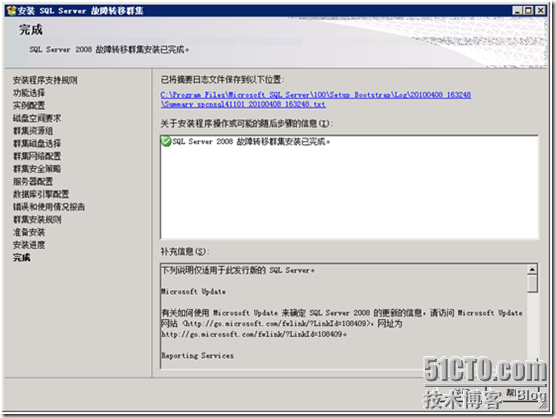
打开“故障转移群集管理”展开“服务和应用程序”看到已经安装了SQL Server的服务,并且所有资源都是正常的状态
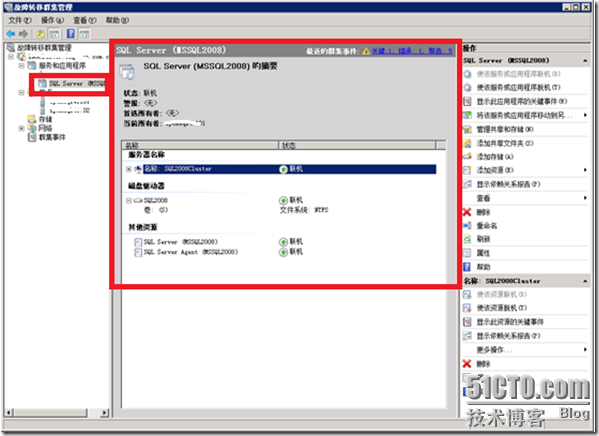
现在安装集群中的第二节点
在第二个节点上运行安装光盘,点击“安装”,“向SQL Server故障转移群集添加节点”

和第一个节点的安装过程一样,先检查一下必要的组件。确定
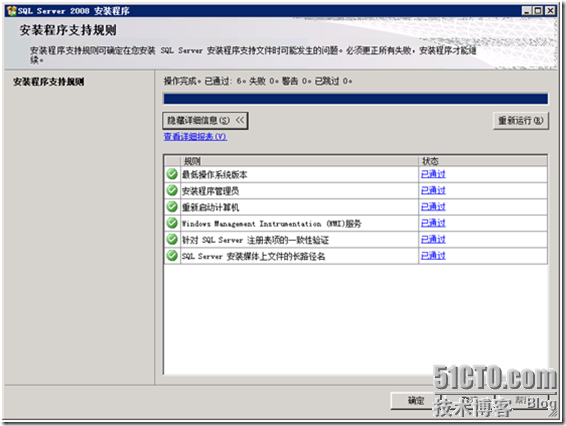
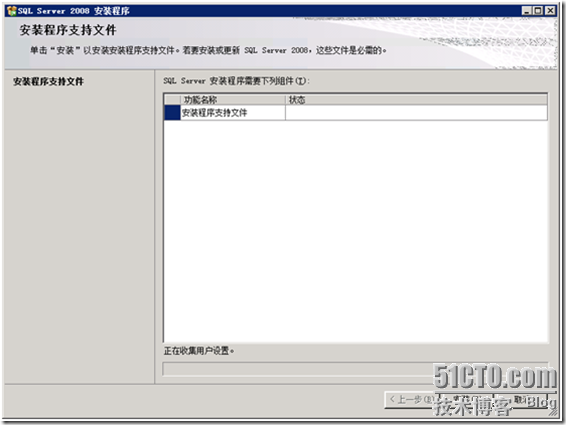
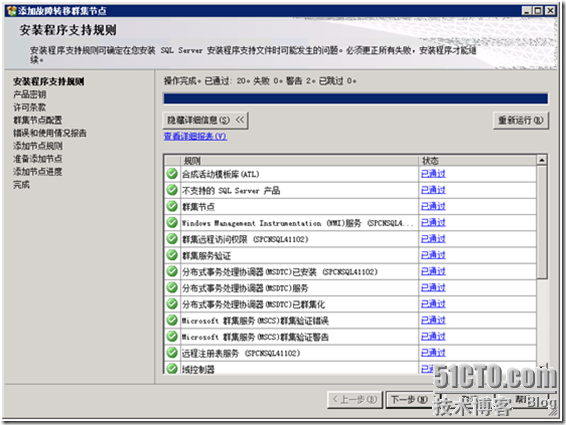
输入许可号,我这个版本不知道为什么,如果直接点击下一步,会出现Key不正确的问题,可以先选择“指定可用版本”,下一步,然后再退回上一步,选择产品密钥来,下一步来安装。
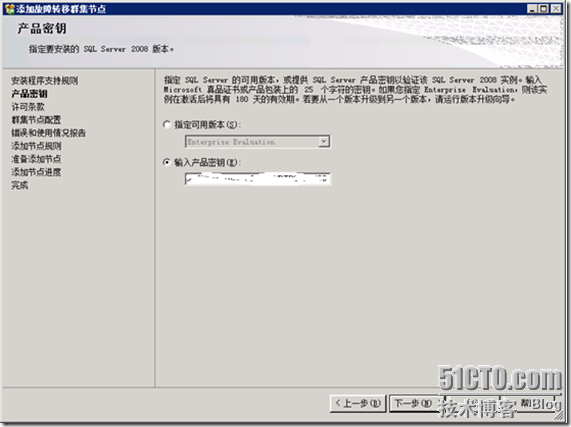
接受许可协议,下一步
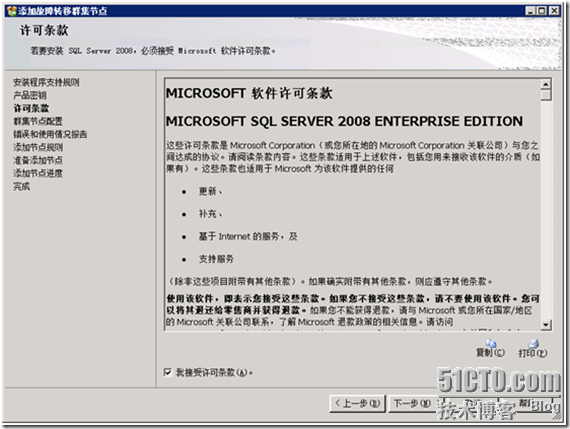
选择上面安装的实例名,并下一步。
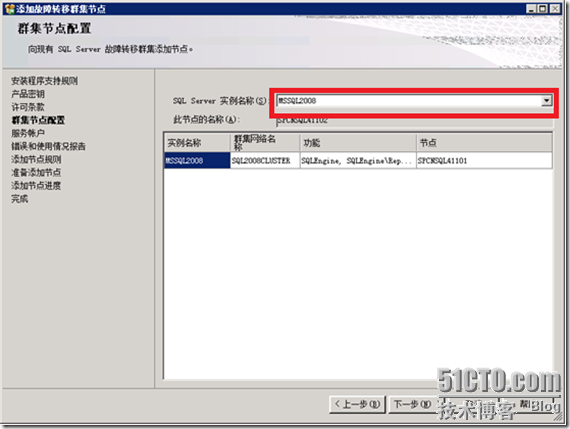
在SQL Server服务启动账户中输入该帐户的密码,账户名已经自动添加了,不用修改
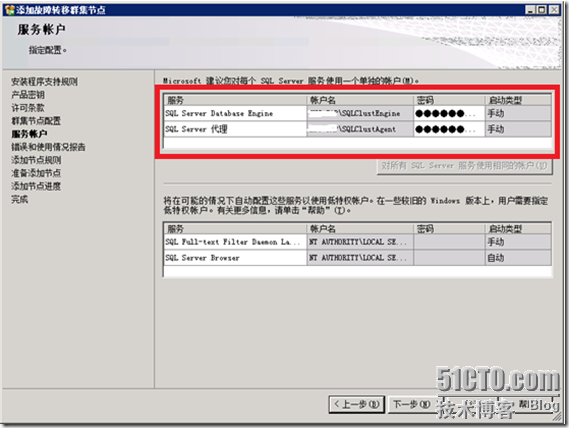
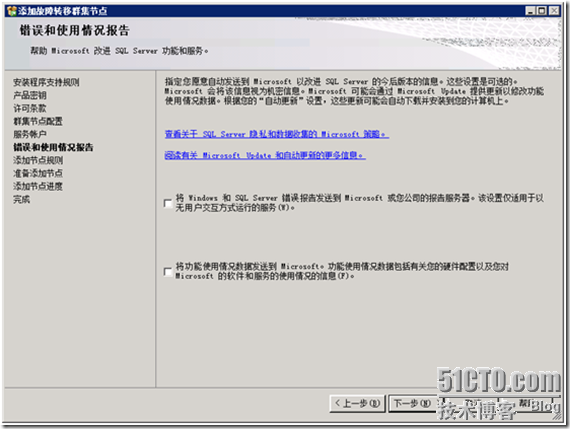
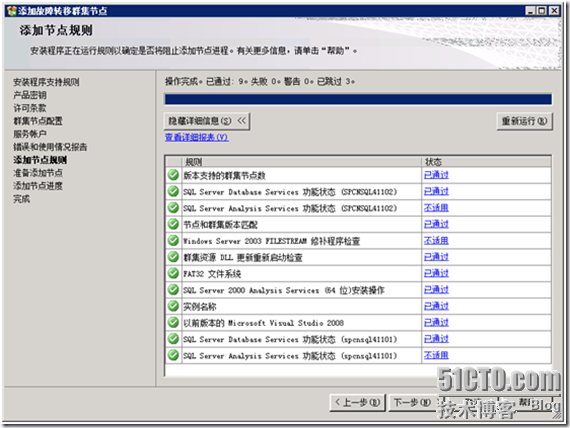

漫长的等待后,终于安装完成了。
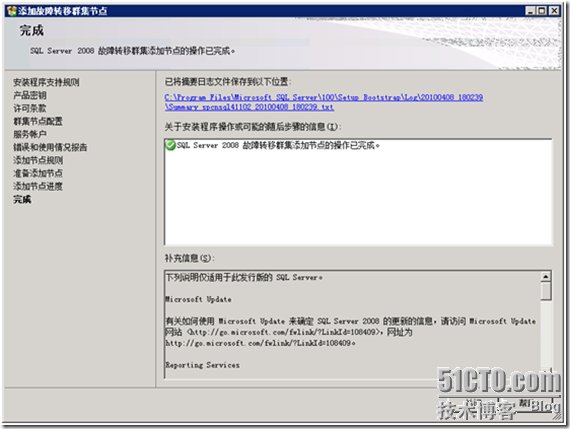
9、测试
现在故障转移集群已经安装好了,可以测试一下了。由于我这里是真实的生产环境,所以只做了很简单的将服务转移到另外一个节点,没有做其他的测试。
打开“故障转移群集管理”,展开“服务和应用程序”,在“SQL Server”上右键,“将该服务或应用程序移动到另一个节点”,点击新加入的节点。
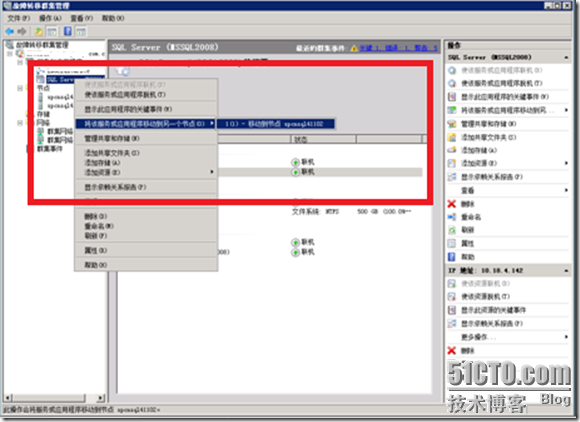
系统提示是否要移动,选择移动
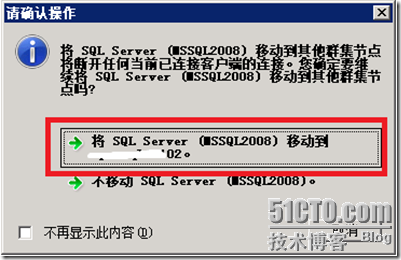
整个移动的过程很快,也许是因为还没有很大的数据库的原因吧,大约10-20秒就完成了转移。这是移动的过程,现在的所有者还是第一个节点。
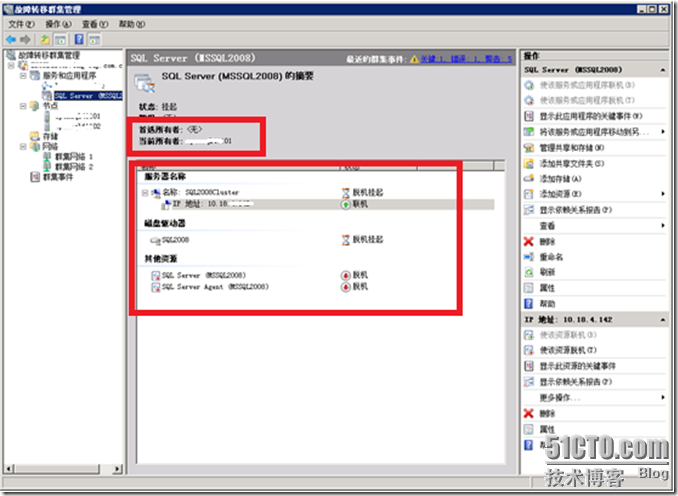
转移完成,当前所有者是第二个节点了
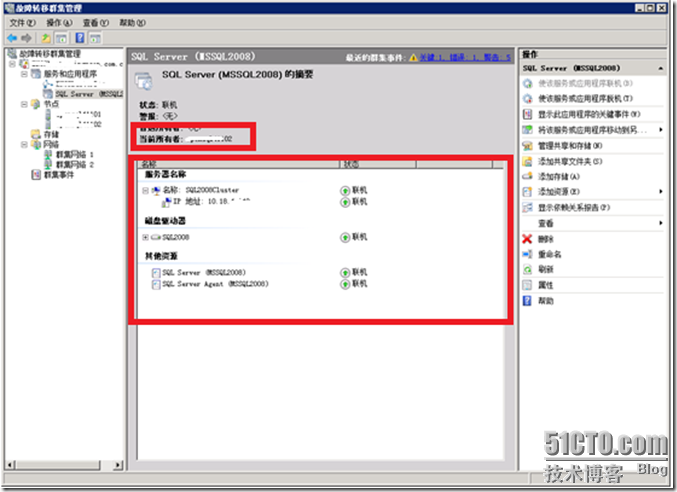
现在终于完成了数据库的安装了
来源 http://jackmin.blog.51cto.com/1508777/320871
来源:http://blog.sina.com.cn/s/blog_53e059e30100evvh.html
|